Hi Guys Welcome you my new post in this post I will show you How to Install Window 10 on Android Mobile using AWS[Amazon Web Server] so let's start
apart from this, we will also see in this post how you can deploy windows server on AWS, and after deploy windows server on AWS, you can access that cloud computer from your Android mobile.

What is Windows server
Windows server is a brand name for a group of server operating system released by Microsoft. it include all windows operating system that are branded windows server, but not any other Microsoft product.
apart from this, Microsoft also created Windows server so that programmers and developers can deploy and run windows server on a cloud server.
Windows Server released Versions
Windows server operating system releases under the long-term servicing channel are supported by Microsoft for 10 years. these releases also offer a complete GUI desktop experience.
- Windows server 2003(April 2003)
- Windows server 2003 R2(December 2005)
- Windows server 2008(February 20008)
- Windows server 2008 R2(October 2009)
- Windows server 2012(September 2012)
- Windows server 2012 R2(October 2013)
- Windows server 2016(September 2016)
- Windows server 2018(October 2018)
Windows server Deployment
Windows server users may choose to deploy either on-site or using a cloud computing service. windows server delegating the managing and upkeep of the server to a cloud computing service such as Microsoft Azure or Amazon web services,
users get benefit of paying monthly based on usage rather the a large fixed cost. furthermore, infrastructure, tends to be more reliable and it is easy to scale up as a necessary. however, buying and running a server in house may be a better choice, in certain cases when it is more cost effective.
Installation Process..
now we see how we deploy Windows server(RDP) on AWS web server and how Android mobile through we access windows server computer.
1. First of all, you have to login to your AWS then you have to click on EC2, you must already have an AWS account, if you do not have and AWS account, and how do we create an AWS account, I have already write a Blog, so first you can see it.
2. Then you have to click on Launch Instance buttons, this is where we are going to choice Windows server machine.
3. Then you have to select Microsoft Window Server 2019 in AMI[Amazon Machine Image], by the way, here you will find many other windows server versions, But I recommend, you select the latest 2019 version because we get GUI desktop support.

4. After this, you have to select the Free Tier Eligible, free tier means you can use this server for up to 12 months. you do not need to pay anyone for next 12 months, then click on the Review and Launch button
 |  |
5. Then you have to create Private Key then Download it, with the help of this private key, we will be able to enter inside Windows server, after that click on Launch Instance button
 |  |
6. Now you have to click on View Instance and you can see that your Windows Server is ready
 |  |
7. Now you have to copy the Public IP, this is the public IP of your windows server machine, this IP will give you a lot of work ahead.

8. Now you have to select the User Name and Password of your Window Machine, for that you click on the Action button then click on Get Windows Password
9. Now you have to select your Private Key which you have downloaded then click on Decrypt Password. you can change this password later from inside windows server machine, because you know, this password is quite long. the users will not understand this.
 |  |
10. Now you have to download an Application from the Play Store its name is Remote Desktop Client, this application has been created by Microsoft, so that users can access Windows server in his Android Mobile with the help of this application.
11. After this you have to open the Application and click on the [ + ] button now you have to paste the Public IP your instance which you Copied then Save it
 |  |
12. As you save then Login Dashboard open in front of you, now you have to fill the username and password of your windows server machine, which you decrypted from the server panel of AWS.
13. Now you have to copy the Password that you Decrypted then Paste it in Password section
 |  |
14. Then you have to copy the Administrator and paste in User Name
 |  |
15. Ok here you can see your Windows Machine is Booting. it will take a few seconds, your machine will boot complete and open in front of you.
16. After booting is completed you have to select the Network, note that you have to yes in the network that the machine has recommend to you.
 |  |
17. Ok guys awesome, now you can use Windows 10 Machine on your Android Mobile and all the Software that you can use in your window
Conclusion

this post is a conclusion of how you can setup and how you can deploy windows server on AWS web server, and how you can access windows server from Android mobile.
apart from this, I also told you in this post, why should you use Windows server, what does windows server use, and what is Cloud computing, I have show you all in this post.
so how did this post tell me comment below, so i hope you like this post and i will see you in the next post Thanks.










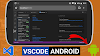




0 Comments
Please do not enter any spam link in the comment box.