Hi Hacker's Welcome back my new blog post, I hope your doing well and learning something. So inside this blog post I am going to cover your favorite Topic. Yes in this blog post we are going to see how to create android C2C server, and How to create Android Monitoring Website Free. so without wasting your time, let's start.

Requirement Android Monitoring Website
we are making a very lightweight Android Monitoring Server here. so for this we need.
"Linux VPS"
"Docker"
Step.1- How to Install Docker on Ubuntu 20+
Firts, update your existing list of packages.
Next, install a few prerequisite packages which let apt use packages over HTTPS
Then add the GPG key for the official Docker repository to your system:
Add the Docker repository to APT sources:
Notice that docker-ce is not installed, but the candidate for installation is from the Docker repository for Ubuntu 20.04 (focal).
Finally, install Docker:
And also Required Docker Compose Installing on Your Linux Machine.
Docker Installation Process Done.
Step.2- Install Android Monitoring server Image
after Docker is installed, you have to download the Android Monitoring server image to your Linux VPS. To download the image file, copy and paste the command below on your terminal.
Step.3- Download Docker Required Image
after downloaded the docker compose file, now you have to pull it, with the help of which the required images will be download inside your docker container.
Step.4- Run Android Monitoring Server
after all the images are downloaded, you will now have to run this file to start your android monitoring server, But if you want to run it on any other port number then you can change its compose file. By the way default it will run on your port no, 80
Step.5- Login Your Android Monitoring Server
after completing the back-end work, now you have to login to your monitoring server. you can see below the default credentials of this monitoring server and it can help you log in.
Username: admin@example.com
password: password
Step.6- Install Android Monitoring App
after login to your server, you will need now an android application with the help of which you can monitor any android device.
Note: this application is a Metasploit Payload, and this server use Metasploit in back-end, so that Android phone can be monitored.

Don't Change Port "4444"
after installed payload on Android phone. now if you can see on your server panel, the light which was red color has now turned green. which means that your server is successfully monitoring the Android Phone.











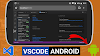




0 Comments
Please do not enter any spam link in the comment box.